Docusaurus 编辑指南
作者:一只卑微的量筒
群文档已经正式迁移到 Docusaurus 了!
群文档 er 们你们好!你们已经知道,我在春节之前对群文档的迁移工作起了浓厚的兴趣,然后花了很大的功夫将群文档从 GitBook 迁移到了 Docusaurus 上。你们可以从这个群文档的风格中看到很大的变化!
这次迁移带来了很多全新的功能,但也同时带来了很多编辑问题。正所谓家家有本难念的经,在 GitBook 上有自己的方便和不便之处,而在新的 Docusaurus 上,也同样有自己的方便和不便之处。在这里,我就把我数天内总结到的一些经验和基本操作方法都写在这里,希望你们可以认真查看!>wO
PS:你可以在 Why not GitBook? 了解我们迁移的理由。
在下文中,我会把 Docusaurus 简称为「小恐龙」。
使用小恐龙框架进行本地预览
这一步虽然比较艰难,但是非常重要!
因为在小恐龙上,一些你曾经熟悉的语法可能不再适用或有更改,而小恐龙对构建的要求又比较高,例如无法找到图片就会导致构建失败。贸然进行更改是比较危险的,除非你非常清楚你在做什么。
如果你不希望在编辑并推送到群文档后构建出错,可以在下面三项中选择一项:
- 跟着我们这里走,使用小恐龙框架提供的本地开发服务器,以便于在提交前预览效果;或者跟着小恐龙的官方文档走也一样。当然,这是一个英文网站,如果你不想看就还是跟着我们走吧!
- 或者,如果你嫌上面的步骤太麻烦,可以在每次在需要图片链接、文档链接的地方(因为这是最容易出错的地方)先空下,然后联系 @量筒 或 @南瓜汁 等会处理这些东西的人处理。
- 你也可以使用分支功能。首先在一个新分支上进行修改,在推送后就可以使用网址
https://{branch}.groupdocs.pages.dev/查看预览页面。这样,即使出现一些问题,也有弥补的机会,而且不会影响到群文档主分支的正常编辑和部署。
我很清楚,这一步会提高群文档 er 们编辑群文档的门槛;但是小恐龙相比于以前的 GitBook 来讲,使用门槛明显提高,如果不太留意就可能会出错,导致你的编辑和其他人后续的编辑都无法成功在 CloudFlare Pages 部署。说人话就是,一次错误更改会导致所有后续更改都无法显示出来!所以,事先在本地预览效果就显得比较重要。
这一节所述内容除部分 cmd 命令外,全平台通用。
Termux 使用特别说明
安装小恐龙框架时,安装脚本需要创建 symlink 来识别和调用小恐龙。如果没有 ROOT 权限,这一操作无法在外部目录,即 ~/storage/ 的子目录中进行。
解决方法是不在外部目录部署。直接在 ~ 目录或其他任意子目录运行相关命令,都可以正常运行。
对于文件管理,推荐使用 MT 管理器。在 Termux 运行时,打开 MT 管理器,并在左侧边栏的右上角点击「添加本地存储」,选择 Termux 并点击「选择全部」。此后,即可在 Termux 运行时访问 ~ 目录。这一方法有相关缺陷,尽量在 Termux 内部使用命令解决文件管理问题是终极解决方案。
第 1 步:安装 Node.js
以前的 GitBook 和现在的小恐龙,都需要 Node.js 作为一个基础框架进行构建。好在,进行这一步非常简单,你只需要进入 Node.js 的官网,然后点击「下载 Node.js (LTS)」,它就会自动为你下载 Node.js。小恐龙需要的版本是 18.0 或者更高,所以放心下载即可!
下载好之后,你会得到一个 .msi 安装包文件,打开之后一直点「Next」,等它安装完就完事啦!
第 2 步:初始化 Node.js
在 Node.js 中,我们通过包管理器 NPM (Node Package Manager) 来安装小恐龙。不幸(但又有点理所当然)的是,NPM 的官方库速度偏慢。因此,为了不要让下载问题干扰到安装流程,我们需要给它设置国内的镜像。这里用的是淘宝镜像。
只需要打开 cmd,然后输入:
npm config -g set registry https://registry.npmmirror.com
回车以后就完事啦!
等下,如何打开 cmd?
最简单的办法:按 Win + R,输入 cmd,回车。这会在 %USERPROFILE% 目录下打开一个 cmd 窗口。
后面的某些操作要在指定的目录下进行。如果你需要指定一个运行目录,请先用文件资源管理器(可近似看作「此电脑」)找到那个目录,然后点击地址栏(显示当前路径的那个长条),输入 cmd,回车。或者如果你会操作的话,也可以用 cd 命令,但这可能更加麻烦,还会有 /d 的问题。
PowerShell 在大部分情况下也可以用,但有些语法可能和 cmd 不兼容。
cmd 相关操作小技巧- 选中任何字符后在窗口中右键,相当于复制
- 未选中任何字符时在窗口中右键,相当于粘贴
- 路径中的
/和\不作区分 - 群文档里面的代码,可以通过鼠标悬停在代码块上,然后点击靠右上角的按钮一键复制;手机换成先点代码块再点按钮
- 文件资源管理器中,右键地址栏,选择「复制地址」,可以快速复制当前目录的绝对路径
- 文件资源管理器中,左键选中文件,按 Shift 并同时右键,右键菜单中的「复制为路径」可以快速复制选中文件的绝对路径
第 3 步:初始化小恐龙
现在,键入下面的命令来初始化你的小恐龙框架:
npm init docusaurus@latest my-website classic
在等了一会儿之后,它会问你:你想用什么编程语言?
$ npm init docusaurus@latest my-website classic
> npx
> create-docusaurus my-website classic
? Which language do you want to use? » - Use arrow-keys. Return to submit.
> JavaScript
TypeScript
群文档使用的是 JavaScript,不用选择,直接按下回车即可。
接下来就等它自动安装吧!等到它提示「Happy building awesome websites!」的时候,就大功告成了!
如果你感兴趣的话,可以使用下面两条命令看看在本地构建的示例网页是什么样的:
cd my-website
npm start
第 4 步:将 /node_modules 迁移到群文档文件夹
但是我们的目标是要编辑群文档,而不是你刚刚构建的网页!我们只需要刚刚这个网页的小恐龙框架,也就是 /node_modules 目录。
首先,我们需要知道群文档目录在哪。不管你把群文档放哪了,打开它并复制路径(方法在上面有)。我们不妨假设它是 X:/groupdocs/。
然后,回到刚刚那个 cmd 窗口,执行下列命令来移动框架:
robocopy "./my-website/node_modules" "X:/groupdocs/node_modules" /E /MT:32 /MOVE
这里的命令需要把群文档路径换一下再用,也就是把 X:/groupdocs/node_modules 换成 不管群文档在哪里/node_modules。
移动完成后,你可以使用以下命令来删除这个示例网站:
rmdir /s /q ./my-website
我能在文件资源管理器里面进行移动操作,而不用这些命令吗?
当然可以!用这些命令其实是为了节省找当前运行目录的麻烦,以及提升移动的速度。
小恐龙框架中的文件呈现一种小而零碎的特点,一共只有约 150 MB,但却包含了约 30000 个文件!有过相关经历的可能知道,文件资源管理器对这样的操作力有不逮,通常慢得离谱。
但是看到命令当中的 /MT:32 了吗?那意味着使用 32 线程进行操作。如果电脑撑得住,你甚至可以把它改得更大!这就在线程方面大大提高了移动速度。
如果你更愿意使用文件资源管理器操作,你可以找到 cmd 窗口光标左侧显示的那个路径并打开,然后把 ~/my-website/node_modules 移动到 X:/groupdocs/node_modules,效果是一样的。
第 5 步:群文档预览版,启动!
接下来,这个命令行窗口就可以关掉啦!刚刚群文档那个窗口还留着吗?点击地址栏,输入 cmd 并回车,在这里打开一个新的命令行窗口。
然后,使用以下命令启动群文档预览:
npm start
不一会儿,你的浏览器就会自动启动到 localhost:3000 了!这个网页会构建现在的群文档文件,有助于你进行本地配置和优化。而且,它是实时渲染的!你进行的任何更改,在保存后都会立刻被呈现。
在运行预览页面时,cmd 窗口必须一直开着,同时会显示一些有用的日志信息;如果不再需要预览了,在命令行窗口按 Ctrl + C 即可停止!
哇,这岂不是群文档直接上网了?
其实不是这样的,它依然在本地待着。(如果这么容易就能上网,还要 CloudFlare Pages 干啥?)
这要从链接说起。有没有发现这个链接和平时上网看见的 https://www.baidu.com/ 格式有所不同?
localhost 域名,指向的不是外部的服务器,而是你自己的设备。我们的确是启动了「本地开发服务器」,但它只能给你这一台设备用,其他设备都用不了。
在小恐龙上编写需要注意哪些问题?
虽然基于小恐龙的编写自由度比以前高了很多,但是请注意,小恐龙对常规的 MarkDown 兼容性并不好。这就意味着有很多东西需要额外注意,而且我们丢失了对 GitHub 的一部分兼容性。
图片链接
这是在小恐龙上最容易出错的地方,也会导致编译错误。
小恐龙的图片会默认在 static 目录下寻找,因此在写入图片链接的时候请务必注意:不要使用相对路径,并删除 /static 链接!!
例如,图片的链接本来是:

那么,请你写成:
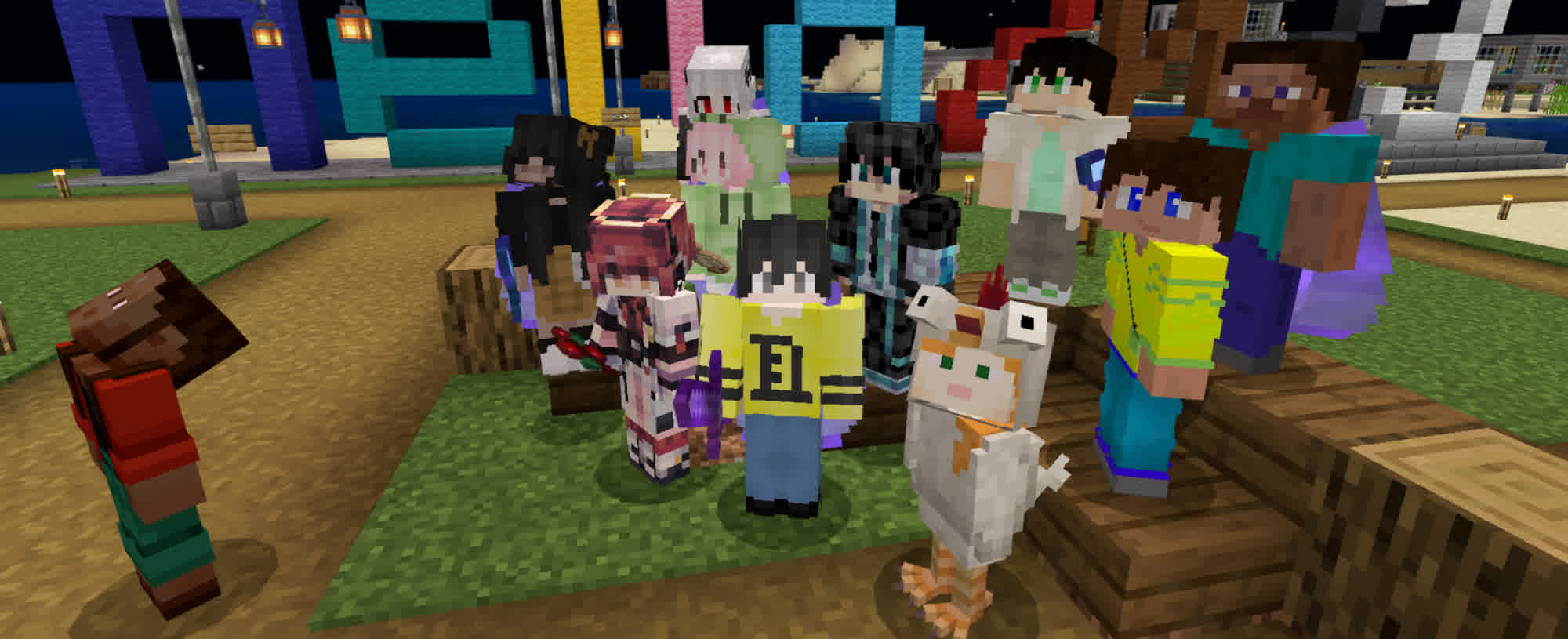
文档间链接
这是在小恐龙上第二容易出错的地方。虽然经过我的一通捣鼓,至少让它不会报错了,然而也仅限于不会报错。
在写入文档间链接的时候请注意:把链接末尾的 .md 删掉!
例如,如果要从这篇文档跳转到另一篇文档,原来会这么写:
[我要跳转到另一篇文档咯](../../rules/encounter.md)
那么,请你改成这样:
[我要跳转到另一篇文档咯](../../rules/encounter)
这个对你的编辑影响并不会很大,至少在 VSC 里,它还是能正常跳转。(不用 VSC 的大哭大闹)
这么做的理由,是因为小恐龙在跳转链接时,是直接按照你所给的链接跳转的,所以带上这个 .md 和不带上它,是两个不同的链接。而小恐龙渲染好 MarkDown 后,是不会有 .md 的后缀的,也就容易导致链接失效。
慎用 <> 和 {}
是的,你没看错,慎用。这个错误也会导致编译错误。
实质上,小恐龙是将这些 MarkDown 看作 MDX 文件来处理的,而这类文件的编译要比普通的 MarkDown 严格得多。其中,<> 会被视作 HTML 标签,而 {} 则会被视作 JSX 代码块,一旦出现问题就会报错。
如果你确实需要使用这两个符号,尽可能使用下面的方法来转义代替:
- 用
\{代表{,例:{。 - 用
\<代表<,例:<。
当然,如果放到代码块或行内代码块里,则不必考虑那么多了。代码块当中的字符都是原样呈现的,甚至包括 \ 本身。
文件名开头为数字的链接
如果文件名的开头为数字,那么链接名会自动把开头的数字移除。
因此,如果你要链接到类似于 30 种死法的链接,以前你可能会这么写:
[30 种死法主页](../../resources/completed/30_ways_to_die/homepage)
那么,请把 30_ 删掉,即
[30 种死法主页](../../resources/completed/ways_to_die/homepage)
小恐龙的独特优势
说了一些注意事项,接下来我们要聊聊迁移的优势了!群文档迁移到 Docusaurus 之后,使用的语法被称为 MDX,相比于 CommonMark 和 GitHub Flavored Markdown,有很多独特的优势。以下是我总结的几条有意思的新特性,希望对你的文章编写有所帮助!当然啦,如果以后还有新的有趣用法,我会在这里继续补充的!
文档前言(Front Matter)
关于文档前言的更多信息,可以查阅 Docusaurus 官方文档。
也许你注意到了,现在如果你点击目录中的折叠列表本身,会分块显示其中的条目。例如,你可以试着点击目录中的「维护者专用页面」折叠列表,会看到一个全新的页面!
其中,有一些东西的显示就是依靠文档前言实现的。文档前言写在一篇文档的最开头,代码如下:
---
键: 值
---
下面我会列出几个比较有用的参数(主要是群文档中已经用到的),之后再补充。
| 键 | 值 | 意义 |
|---|---|---|
title | 任意文本 | 在侧边栏显示的标题 |
description | 任意文本 | 显示在列表页中的文章描述 |
last_update | FrontMatterLastUpdate | 记录上次更新的日期和作者 |
sidebar_position | 整数 | 在侧边栏中排到第几位 |
一个标准的文档前言如下:
---
title: awa
description: 一个简短的描述
sidebar_position: 3
last_update:
date: 01/30/2025
author: pwp
---
# 标题
正文
高亮块(Admonition)
关于高亮块的更多信息,可以查阅 Docusaurus 官方文档。
在写「备注」「注意」等等你希望起到提示作用的地方,可以使用高亮块。在下面来看看小恐龙提供的 5 种默认高亮块的写法吧!
- 备注块(白色)
- 提示块(绿色)
- 信息块(蓝色)
- 警告块(黄色)
- 危险块(红色)
- 效果
- 代码
这是一个白色的备注块!
:::note
这是一个白色的备注块!
:::
- 效果
- 代码
这是一个绿色的提示块!
:::tip
这是一个绿色的提示块!
:::
- 效果
- 代码
这是一个蓝色的信息块!
:::info
这是一个蓝色的信息块!
:::
- 效果
- 代码
这是一个黄色的警告块!
:::warning
这是一个黄色的警告块!
:::
- 效果
- 代码
这是一个红色的危险块!
:::danger
这是一个红色的危险块!
:::
此外,高亮块还支持以下两种特殊情况!
- 高亮块自定义标题
- 高亮块嵌套
你可以在声明的类型后面,加上一个 [text] 来自定义高亮块的标题!下面是一个示例:
- 效果
- 代码
这是一个黄色的警告块!
:::warning[这是一个自定义标题!]
这是一个黄色的警告块!
:::
你可以在高亮块里面嵌套一个高亮块!下面是一个示例:
- 效果
- 代码
这是外层的内容!
这是内层的内容!
:::warning[这是外层高亮块]
这是外层的内容!
:::info[这是内层高亮块]
这是内层的内容!
:::
代码块
关于代码块的更多信息,可以查阅 Docusaurus 官方文档。
以下是小恐龙的代码块所支持的一些特殊特性!
- 经典写法
- 带标题
- 代码行高亮
- 显示代码行数
- 综合示例
这是我们所熟知的经典代码块写法。
- 效果
- 代码
这是一个代码块
```language
这是一个代码块
```
你可以在声明语言类型之后,再声明 title,这样你的代码块上就会出现标题!
- 效果
- 代码
1
2
3
```plaintext title="awa"
1
2
3
```
你可以在声明语言类型之后,再用 {lines} 声明要高亮的行号!
- 效果
- 代码
1
2
3
4
5
6
```plaintext {2-4,6}
1
2
3
4
5
6
```
你可以在声明语言类型之后,再用 showLineNumbers 显示行号!
- 效果
- 代码
1
2
3
```plaintext showLineNumbers
1
2
3
```
我们现在将前面 4 种功能综合起来进行一个示例吧!比如……30 种死法 2 的一个函数文件,也就是第 10 关的时间线,其中第 9 行就是检测粉床的一条关键命令!
- 效果
- 代码
# ===== 时间线 =====
# 仅限在lib/function_lists/timeline注册后,且启用时间线后执行
# --- 物品检测 ---
execute if score level10.itemTestBlackBed active matches 1 as @a[hasitem={item=bed,data=15}] run function levels/mainline/level_10/item_tests/black_bed
execute if score level10.itemTestBrownBed active matches 1 as @a[hasitem={item=bed,data=12}] run function levels/mainline/level_10/item_tests/brown_bed
execute if score level10.itemTestGrayBed active matches 1 as @a[hasitem={item=bed,data=7}] run function levels/mainline/level_10/item_tests/gray_bed
execute if score level10.itemTestLightGrayBed active matches 1 as @a[hasitem={item=bed,data=8}] run function levels/mainline/level_10/item_tests/light_gray_bed
execute if score level10.itemTestPinkBed active matches 1 as @a[hasitem={item=bed,data=6}] run function levels/mainline/level_10/item_tests/pink_bed
execute if score level10.itemTestWhiteBed active matches 1 as @a[hasitem={item=bed,data=0}] run function levels/mainline/level_10/item_tests/white_bed
# --- 给予玩家药效 ---
# 每秒给予1次
## 防火
execute if score tick time matches 2 run effect @a fire_resistance 30 0 true
```plaintext title="BP_wstd/functions/levels/mainline/level_10/timeline.mcfunction" {9} showLineNumbers
# ===== 时间线 =====
# 仅限在lib/function_lists/timeline注册后,且启用时间线后执行
# --- 物品检测 ---
execute if score level10.itemTestBlackBed active matches 1 as @a[hasitem={item=bed,data=15}] run function levels/mainline/level_10/item_tests/black_bed
execute if score level10.itemTestBrownBed active matches 1 as @a[hasitem={item=bed,data=12}] run function levels/mainline/level_10/item_tests/brown_bed
execute if score level10.itemTestGrayBed active matches 1 as @a[hasitem={item=bed,data=7}] run function levels/mainline/level_10/item_tests/gray_bed
execute if score level10.itemTestLightGrayBed active matches 1 as @a[hasitem={item=bed,data=8}] run function levels/mainline/level_10/item_tests/light_gray_bed
execute if score level10.itemTestPinkBed active matches 1 as @a[hasitem={item=bed,data=6}] run function levels/mainline/level_10/item_tests/pink_bed
execute if score level10.itemTestWhiteBed active matches 1 as @a[hasitem={item=bed,data=0}] run function levels/mainline/level_10/item_tests/white_bed
# --- 给予玩家药效 ---
# 每秒给予1次
## 防火
execute if score tick time matches 2 run effect @a fire_resistance 30 0 true
```
选项卡
关于选项卡的更多信息,可以查阅 Docusaurus 官方文档。
你在本文前面的内容中,已经见过很多有关选项卡的内容啦,那么接下来我简单介绍一下选项卡的写法吧!
- 效果
- 代码
- 苹果
- 橘子
- 香蕉
这是个苹果!🍎
这是个橘子!🍊
这是个香蕉!🍌
其中高亮代码只需要在全文中声明 1 次即可。各个 value 是不可重复的。
import Tabs from '@theme/Tabs';
import TabItem from '@theme/TabItem';
<Tabs>
<TabItem value="ID1" label="苹果" default>
这是个苹果!🍎
</TabItem>
<TabItem value="ID2" label="橘子">
这是个橘子!🍊
</TabItem>
<TabItem value="ID3" label="香蕉">
这是个香蕉!🍌
</TabItem>
</Tabs>
折叠块
MarkDown 支持在文档中使用大多数 HTML 的语法,其中就包含折叠块!
感谢 @鸽子 写的这篇文档,让我意识到 Docusaurus 居然还支持折叠……
- 带标题
- 不带标题
- 效果
- 代码
折叠标题
折叠的内容
<details>
<summary>折叠标题</summary>
折叠的内容
</details>
如果实在想不出来折叠标题写什么,也可以省略。
- 效果
- 代码
Details
折叠的内容
<details>
折叠的内容
</details>
待办列表
这是一个 MarkDown 的扩展功能!在很多 MarkDown 语法中是自带的,只不过因为 GitBook 实在过于老旧,所以待办列表在旧版的群文档上无法渲染。但是,迁移之后,我们就可以正常使用这个功能了!
- 效果
- 代码
- 这是一个未完成的待办列表。
- 这是一个已完成的待办列表!
- [ ] 这是一个未完成的待办列表。
- [x] 这是一个已完成的待办列表!
链接到特定章节
这是一个 MarkDown 自带的功能!但在旧版群文档中,我们并没有推广这个用法。这里就来简单介绍一下如何编写吧!
同一篇文档中有多个相同标题,以及标题中有空格和其他特殊字符的,有特殊的标题写法。如果你拿不准,可以在预览页面或部署页面中,将鼠标悬停在标题上,然后点击新出现的 #。此时,地址栏中链接末尾显示的标题就是这个标题的正确写法!
复制的链接可能会有中文转义,一个中文字符对应 %xx%xx%xx。如果为了兼容性考虑,可以把它原样保留;如果实在看不顺眼,可以改回原来标题里面的中文。
- 文章内链接
- 文章外连接
- 效果
- 代码
[点我链接到上面的待办列表](#待办列表)!
- 效果
- 代码
[点我链接到 30 种死法 2 的下载](../../resources/completed/ways_to_die_2/homepage#下载)!
无需手动编写目录
在迁移到小恐龙之前,我们每次编写新文章都要修改目录文件 SUMMARY.md。然而,迁移到小恐龙后,编写新文章将会自动生成左侧目录,也不再需要手动修改目录文件了!
本文档采用的自定义组件
借助 Docusaurus 的全新特性,我们使用一些代码实现了下面的自定义功能。希望这些功能可以帮助你写出更好的文档!
数据类型
通常在一个 JSON 文件中,我们需要使用数据类型的标记来声明某个值的类型。本文档加入了对数据类型声明的支持,使用 HTML 标签<DataType/>来进行标记。声明了数据类型的字段,左侧会显示为对应类型的图标(为中文 Minecraft Wiki 使用的图标风格),而字段本身则显示为代码风格。该标签接受 3 个参数:
| 参数 | 类型 | 描述 | 示例 |
|---|---|---|---|
type | 字符串,可选(但通常需指定此参数) | 仅限填写为以下的值,对应 JSON 中的几种基本数据类型,声明后将在字段左侧添加对应图标。 · "int":整数· "float":浮点数· "boolean":布尔值· "string":字符串· "object":对象· "array":数组 | <DataType type="int"/> |
name | 字符串,可选 | 字段内容 | <DataType name="format_version"/> |
isRequired | 布尔值,可选 | 声明该字段是否必选,必选的参数会加粗,并标上星号 | <DataType isRequired/> |
- 效果
- 代码
param代表"param"的值是一个对象{...}。param代表"param"的值是一个数组[...]。若在数组中声明了数字,则代表对应索引的类型。例如0,代表索引0的类型是数组。param代表"param"的值是整数。param代表"param"的值是浮点数。param代表"param"的值是字符串。param代表"param"的值是布尔值。param*代表"param"的值是布尔值,且为必选参数。
第 1 行的高亮代码,全文应声明且只声明 1 次。
import DataType from "/src/components/type/data"
- <DataType type="object" name="param"/>代表`"param"`的值是一个对象`{...}`。
- <DataType type="array" name="param"/>代表`"param"`的值是一个数组`[...]`。若在数组中声明了数字,则代表对应索引的类型。例如<DataType type="array" name="0"/>,代表索引`0`的类型是数组。
- <DataType type="int" name="param"/>代表`"param"`的值是整数。
- <DataType type="float" name="param"/>代表`"param"`的值是浮点数。
- <DataType type="string" name="param"/>代表`"param"`的值是字符串。
- <DataType type="boolean" name="param"/>代表`"param"`的值是布尔值。
- <DataType type="boolean" name="param" isRequired/>代表`"param"`的值是布尔值,且为必选参数。
文件类型
通常我们需要声明一些文件及其类型。本文档加入了对数据类型声明的支持,使用 HTML 标签<FileType/>来进行标记。声明了数据类型的字段,左侧会显示为对应文件类型的图标。该标签接受 2 个参数:
| 参数 | 类型 | 描述 | 示例 |
|---|---|---|---|
type | 字符串,可选(但通常需指定此参数) | 仅限填写为以下的值,声明后将在字段左侧添加对应图标。 · "file":常规的文本文件· "folder":文件夹· "image":图片· "music":音乐 | <FileType type="file"/> |
name | 字符串,可选 | 字段内容 | <FileType name="manifest.json"/> |
- 效果
- 代码
awa.txt 代表 awa.txt 是一个常规的文本文件。
com.mojang 代表 com.mojang 是一个文件夹。
world_icon.jpeg 代表 world_icon.jpeg 是一个图片。
13.ogg 代表 13.ogg 是一首音乐。
第 1 行的高亮代码,全文应声明且只声明 1 次。
import FileType from "/src/components/type/file"
- <FileType type="file" name="awa.txt"/>代表 awa.txt 是一个常规的文本文件。
- <FileType type="folder" name="com.mojang"/>代表 com.mojang 是一个文件夹。
- <FileType type="image" name="world_icon.jpeg"/>代表 world_icon.jpeg 是一个图片。
- <FileType type="music" name="13.ogg"/>代表 13.ogg 是一首音乐。
树状图
有时候我们会需要树状图来理清文件或数据之间的逻辑关系。本文档引入了中文 Minecraft Wiki 采用的树状图及其代码。使用 HTML 标签<treeview></treeview>来声明内部是一个树状图,并在内部插入无序列表,剩下的交给 Docusaurus 自己处理就好啦。
- 效果
- 代码
:根数组
:启用的附加包信息
pack_id*:附加包的 UUID。version*:附加包的版本。0*:代表主版本号。1*:代表次版本号。2*:代表修订版本号。
第 1 行的高亮代码,全文应声明且只声明 1 次。
import '/src/css/treeview.css';
<treeview>
- <DataType type="array"/>:根数组
- <DataType type="object"/>:启用的附加包信息
- <DataType type="string" name="pack_id" isRequired/>:附加包的 UUID。
- <DataType type="array" name="version" isRequired/>:附加包的版本。
- <DataType type="int" name="0" isRequired/>:代表主版本号。
- <DataType type="int" name="1" isRequired/>:代表次版本号。
- <DataType type="int" name="2" isRequired/>:代表修订版本号。
</treeview>
写在最后
这篇群文档居然已经写了 1000 多行了,感谢你能看到这里!最后,祝你在新的群文档写作愉快~!



